
序。
PS5は内蔵のストレージ(SSD)は初代は825GBで最近出たコンパクトな新型も1TBとなっております。とは言ってもシステムで使う分もあるのでカタログスペックで語られる容量よりも実際に使える容量は少なくなります。さらにはスクショや保存した動画などにも当然容量は使いますのでゲームの保存領域はさらに減ってきます。
さらには最近のゲームはFF7リバースが約150GBと並のゲーム2本分となっていたりもするため、容量はいくらあっても困ることはないと言えます。
実際に私の場合は容量足りなくてあまりプレイしないものは一旦消してプレイする時に再度ダウンロードする、というようなやり方をしていました。ダウンロードも時間がかかるので根本的に容量の追加は避けられないだろうと考えておりました。
購入品
価格は約3万円ほどになるため二の足を踏んでましたが、今回はFF7リバースの発売前にコラボ記念収納BOX付きというのが発売されたため、2TBのものを購入してしまいました。
まあ、これで今後は容量不足に悩まされないでしょうし、本体は壊れてもSSDは生きてれば使い回しはできると思ったので清水の舞台から飛び降りることにしました。
到着
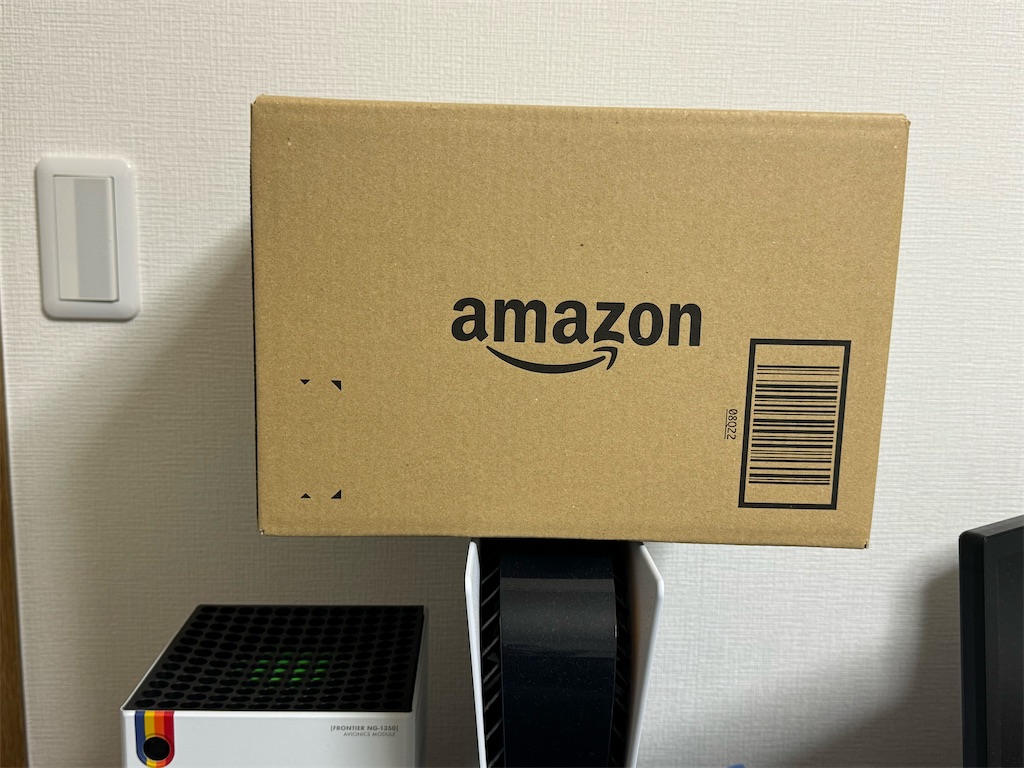
結構大きい箱で届きました。内蔵SSDにしては箱が大きいな、と思いながら開けてみました。
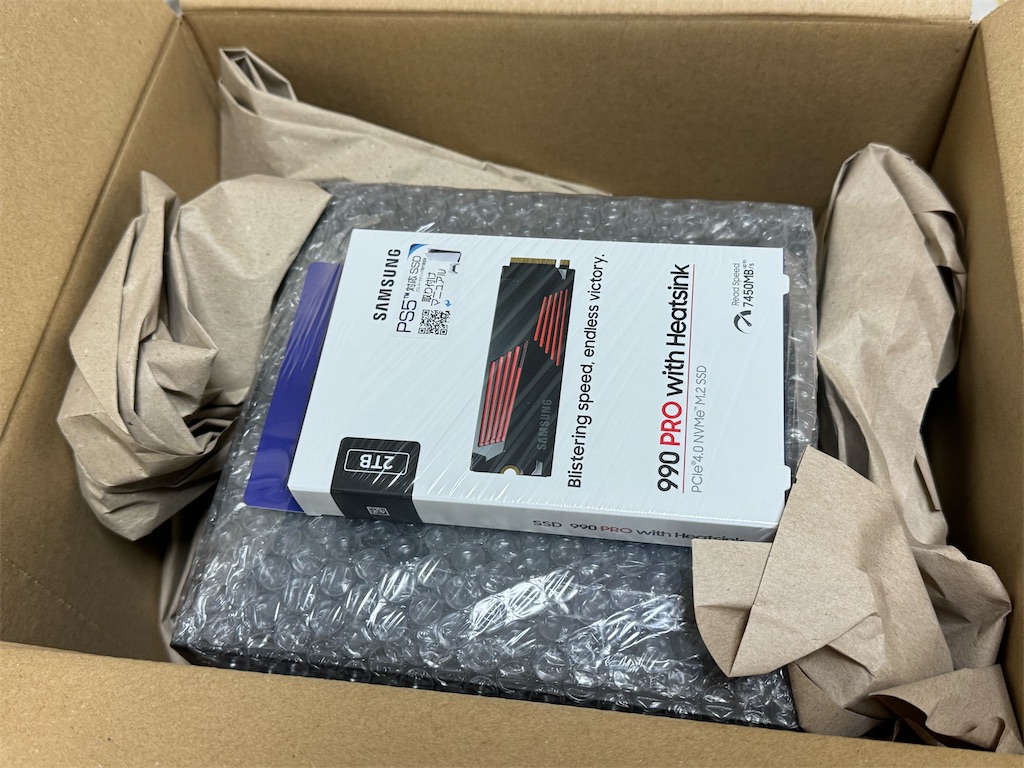
中はこんな感じ。コラボ記念収納BOXは本当におまけ的なもので、てっきりSSDがBOXの中に格納されてくるのかと思いました。



FF7リバースのキャラ絵が描かれています。BOXも硬めのしっかりした箱になってるので使い道はありそうです。
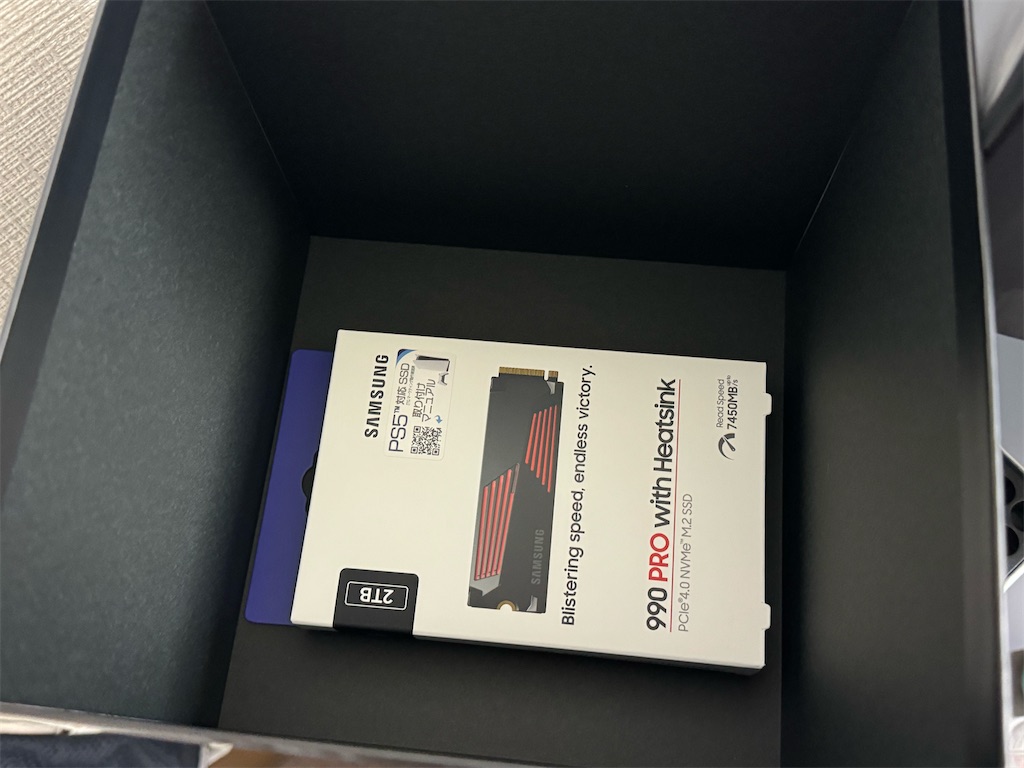
平日に届いたのですが、週末まではBOXに入れておくことにしました。
本体への取り付け
そして週末になって時間に余裕ができたのでPS5本体への取り付けを行いました。取り付けそのものは10分もあればできますが、万が一のトラブルなども想定して時間に余裕のある時に行った方が良いと思います。
開封の儀

まずはパッケージの開封。

SSDと取説が付属するのみのシンプルな構成です。PS5にしか使えないわけではないのですが、使い方は本体の中へ取り付けて使うものなのでケーブル類はありません。

本体の中へ収まってしまえば見えなくなりますが、SSD自体もなかなかかっこいいデザインとなっています。
PS5のカバーを外す

ここからはパッケージに記載されてるQRコードからアクセスできるPS5への取り付け方の動画を見ながら進めています。非常にわかりやすい動画なので困ることはないと思いますが自分なりに気をつけたところなど解説します。
まず、本体カバーを外すところからです。
実はここが一番苦戦しました。
単にカバーが外れなかっただけなのですが、3年くらい使い続けてるので本体にカバーが張り付いてしまってるのかと思うほどでしたが、そうではなくてやり方が悪かっただけのようです。
写真で言うと右下あたりのカバーを持ち上げて左側へスライドさせて外すのですが、割れたりしないか心配で持ち上げ方が足りなかったようです。
取り付け位置の確認

ここからはPS5本体内部を触るので、静電気に注意です。玄関のドアノブとか窓のサッシとか金属製のものへ触れて静電気を放出しておきましょう。
冬場にやる場合は特に注意です。

取り付け場所のフタをプラスドライバーで外すと、緑色の基盤が見えます。ここの110というところにネジがあるのでプラスドライバーで外します。ストッパーも一緒に取れるので、これを80のところへ置きます(ストッパーだけ。ネジは後から)。

こんな感じになります。
SSDの差し込み

購入したSSDを取り付けます。

少し斜めから挿す感じです。サクッという感触があるのでしっかり差し込みます。右側の部分が浮いた感じになりますが問題ありません。PCのメモリ増設などと同じく斜め挿しです。
SSDの固定

右側が浮いてたところを本体に押し付けると、さっきストッパーを置いたところにちょうど重なります。

そこをネジで固定します。力を入れすぎないように。

フタもネジで固定します。これでSSDの取り付けは完了です。
本体カバーの取り付け

本体カバーを取り付けます。この辺は動画でも解説があるので、位置合わせだけしておけば問題ないです。カチッと音がします。
起動・フォーマット
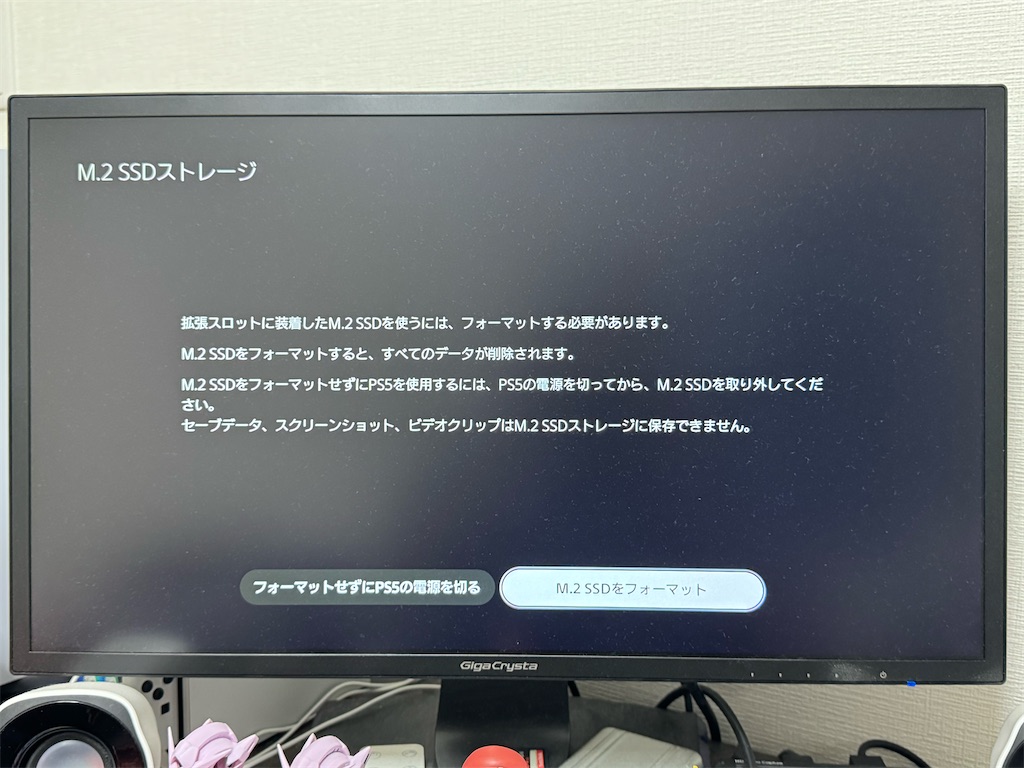
電源ケーブルなど繋いでPS5に電源を入れます。起動するとSSDを認識してフォーマットの案内が出ますので指示に従ってフォーマットします。
逆に言えばこの画面が出なかったらSSDを認識していないということになるので、もう一度本体を開けてSSDの差し込み具合を確認した方が良いです。
理想は本体カバーを閉じる前に電源だけ入れて動作確認することなんですが、通常は一発でうまくいくとは思います。

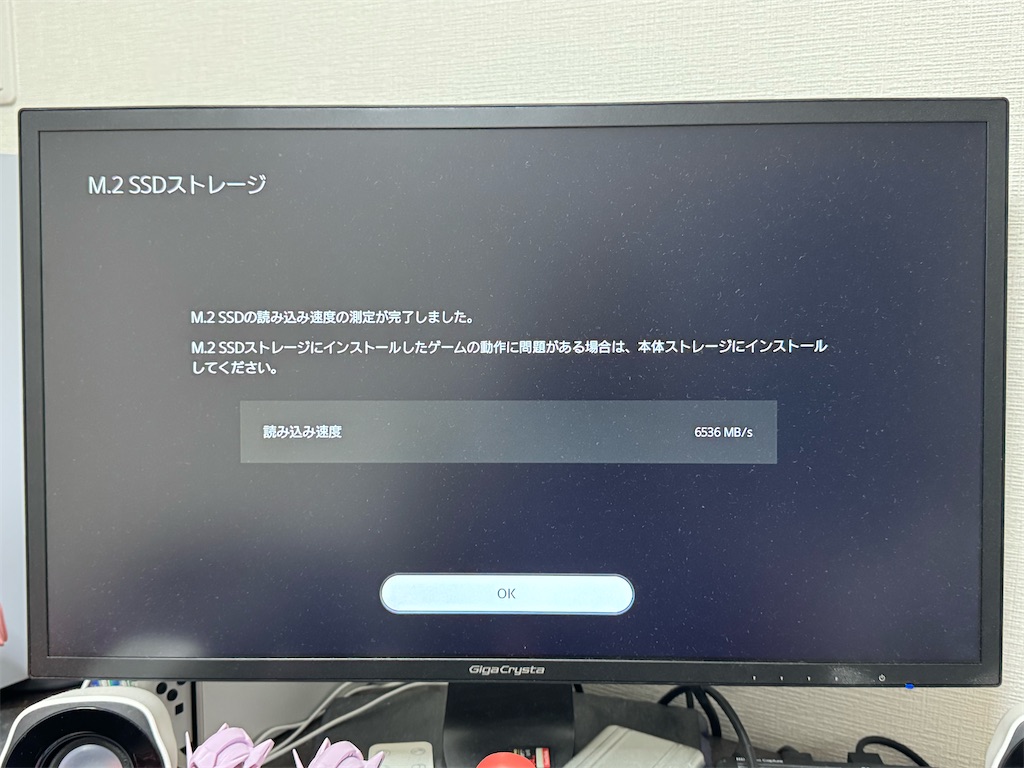
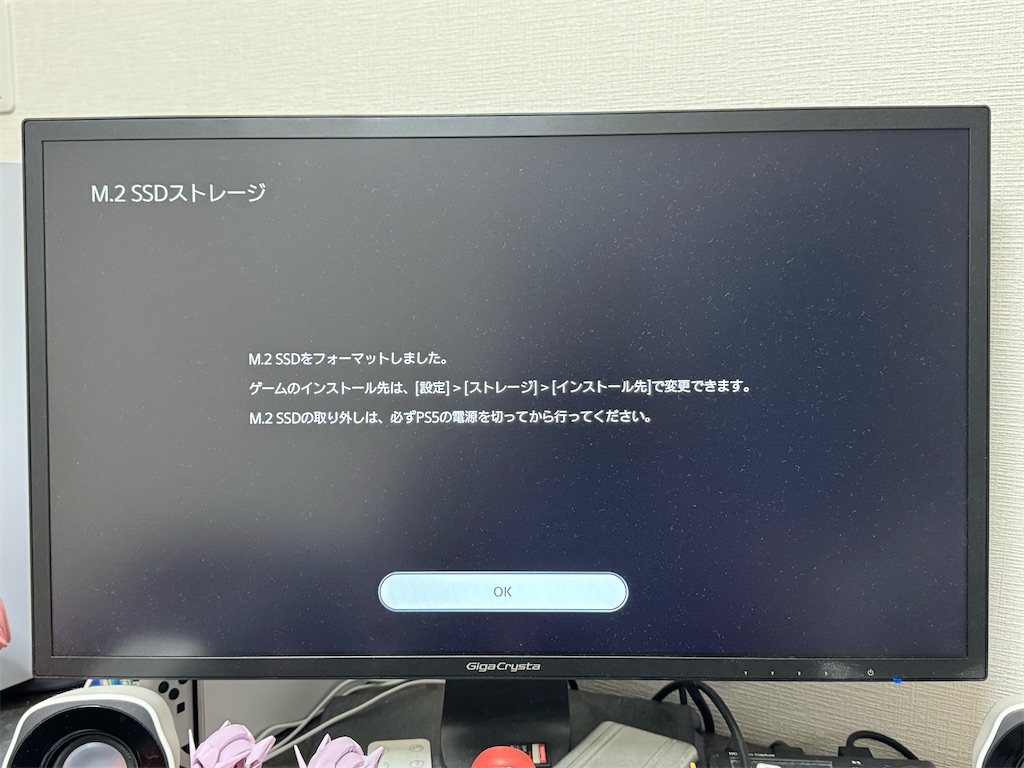
準備が整えば通常通りPS5が起動します。
データ移動と動作確認

SSD取り付け前は全てのデータが本体に保存されています。取り付けたSSDの方へ移動してそこからゲームを起動することができますので、メインでプレイしていないゲームに関してはSSDの方へ移動させておくと本体の容量が空きます。
基本的には本体ストレージと取り付けたSSDは同等に扱えますが、万が一のトラブルを想定して新作など遊び始めたばかり、メインでプレイしているもの、などは本体側に置いて、あまりプレイしないけどたまに起動するようなものなどはSSDに移動しておけば良いかと思います。
まあ、あまり気にしなくて良いと思いますが。上のスクショはSSD側へ移動したモンハンワールドを起動してみたものです。PS4の作品ですが問題なく移動やプレイもできています。ここまで確認できれば必要に応じてゲームを移動してしまって良いと思います。
また、私はやってませんがスクショや動画なども移動できるので、容量が多くなってきた人は移動させておけば本体ストレージに余裕ができると思います。
結。
新型PS5の1TBもおそらくはすぐに容量不足になると思うので、追加のストレージは用意しておいた方が安心です。ちなみに旧型と新型のPS5で同じSSDが使えます。買い換えた場合などでも取り外して新型へつければ使えるはずです(フォーマットは必要だと思いますけど)。
今回は2TBのSSDを購入して使っています。1TBのSSDもありますが、思い切って2TBほどあった方が今後のプレイに余裕も出るので安心だと思います。
PS5のストレージ枯渇に悩んでる方はぜひともご検討してみてはいかがでしょうか。
