最近またスマホでフライトシミュレーターをするためにInfinite Flightを再開したのですが、iPhoneの標準機能である「画面録画」を使ってプレイ動画を撮るとどうしてもホームバーが映り込むのです。
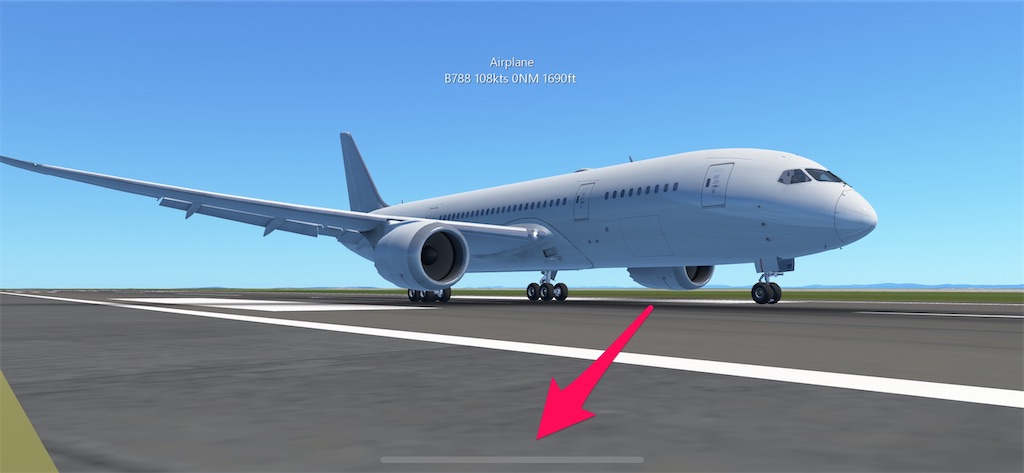
こんな表示を喜ぶ人はいないと思うので、消してしまうかそもそも表示しないような仕組みにしてくれればいいのに、と思うのですが何年経っても変わりません。
これまでは仕方ないものと思って我慢するか、iPadを利用して撮影するようにしていたのですが、いろいろ調べていくうちにホームバーを消すことができる操作方法があったので試してみました。
少し手間はかかりますが、慣れればホームバーのない映像を撮ることができました。
アクセスガイドの設定をする
iOSやiPadOSでは「アクセスガイド」という機能があります。お店とか何かの展示でiPhoneとかiPadが使用されているときに、特定のアプリしか使用できないように制限をかける機能です。小さい子供にiPhoneでゲームとかをさせるときに他の機能に触ってしまわないようにするためにも使われることがあります。
要するに「特定のアプリしか起動させない機能」です。
これを使えばホーム画面にすら戻れなくなるため、ホームバーが消えます。その状態で画面録画をすれば良いのです。
まずは「設定」アプリを起動します。
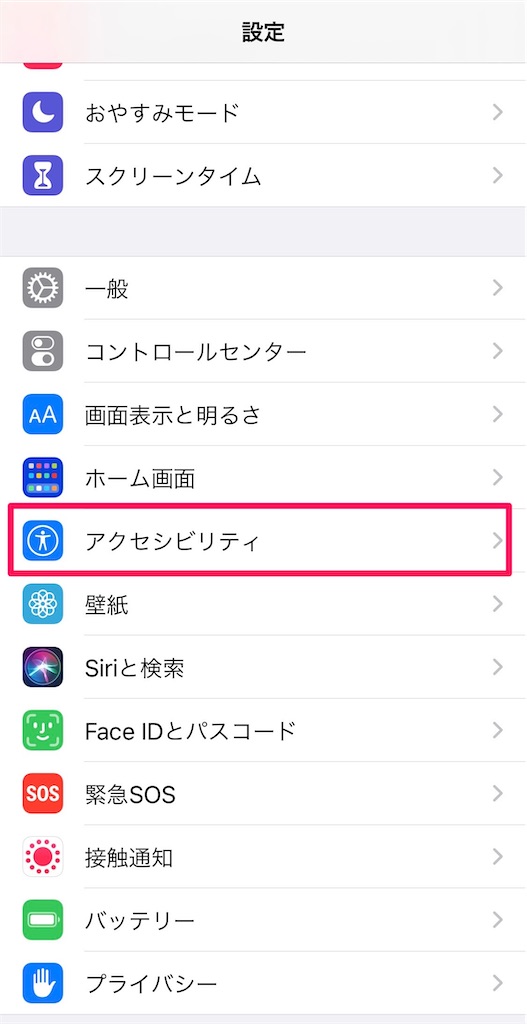
「アクセシビリティ」を選びます(上の赤い四角で囲ったところ)。
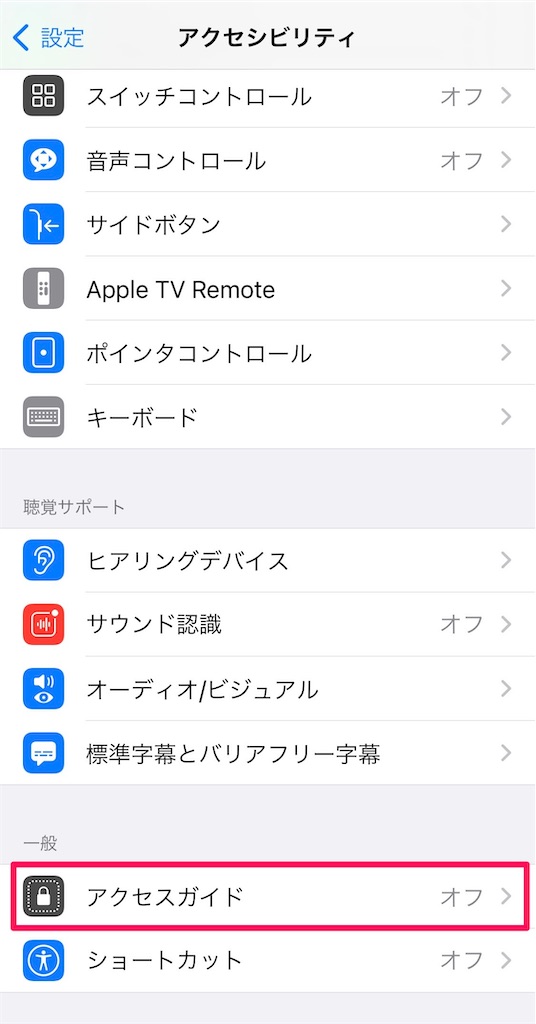
下の方にスクロールしていくと「アクセスガイド」というのがオフになっていると思います。
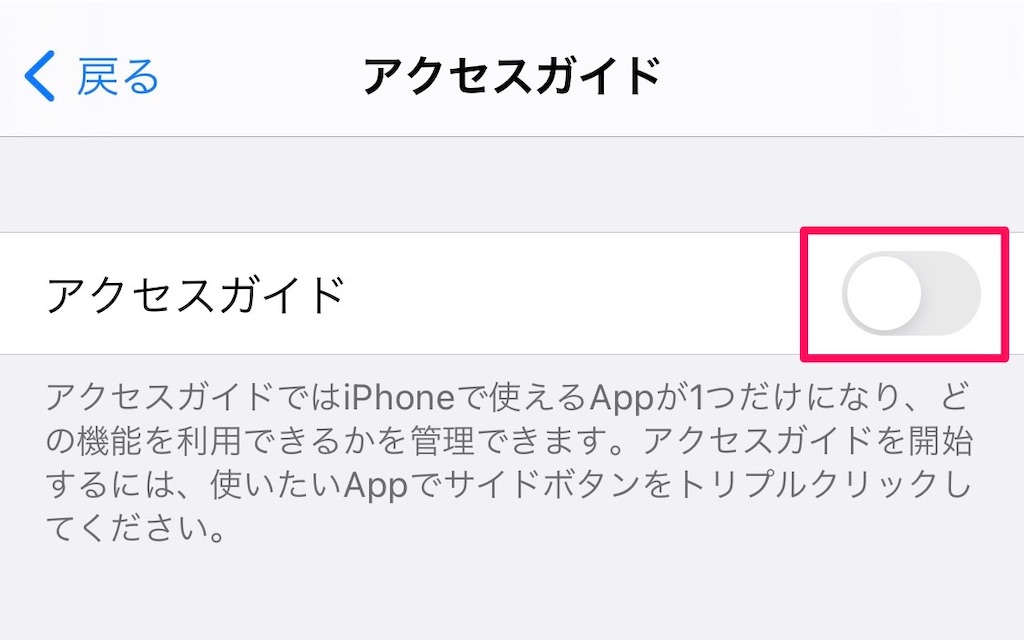
これをオンに設定します。
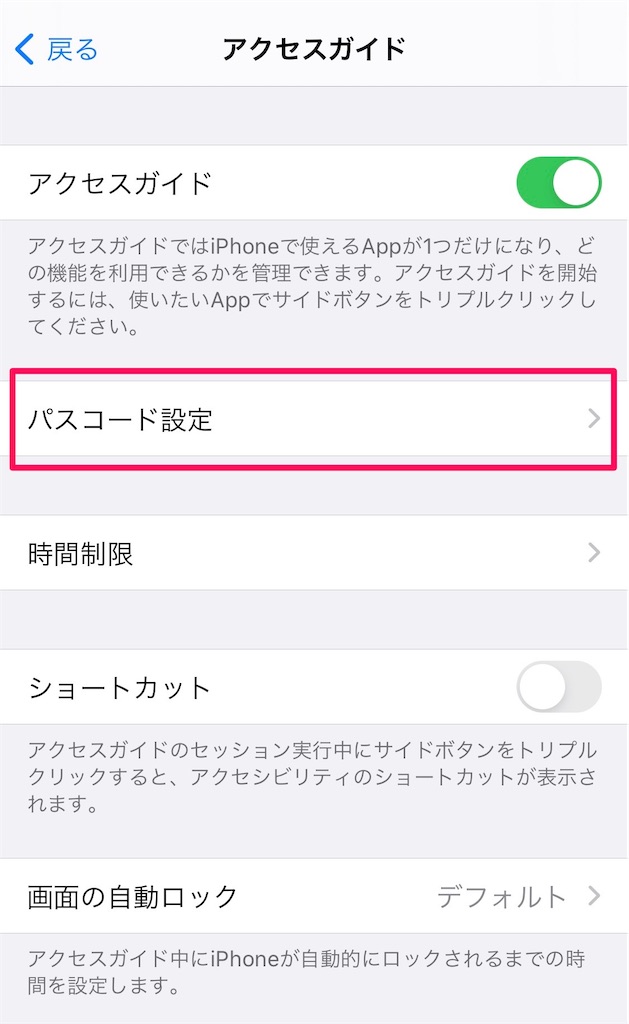
アクセスガイドは解除するときにパスコードを入力します。これはiPhoneなどのロック画面からの解除時に入力するものとは別で設定します。同じにしておくか、確実に覚えられるものにしておいてください。
忘れると解除できませんので。

パスコードの他にFaceIDによる解除も設定できるので、必要に応じてこちらも設定しておいていいかもしれません。私はしてませんが。
ここまでは最初にやっておけば、通常画面録画する際はやる必要がありません。
アクセスガイドを開始する
そして、アクセスガイドで制限をかけたいアプリを起動した状態でサイドボタン(iPhone12 miniであれば本体左側のボタン)を3回連続で押します。
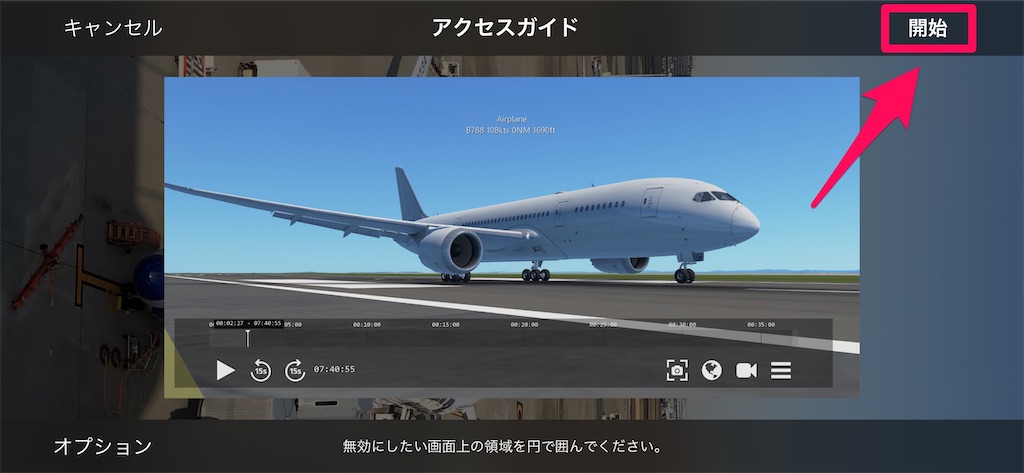
すると画面がこんな感じになります。右上の「開始」ボタンをタップすればアクセスガイドが始まります。起動しているアプリ以外は使えなくなりますので注意してください。
画面録画が事前に起動
ちなみに、アクセスガイドを始める前に画面録画を始めておいてください。アクセスガイドを始めるととにかくそのアプリ以外は何もできなくなるので、画面録画も事前にやっておく必要があります。
アクセスガイドを終了する
必要な操作を終えたら、アクセスガイドを終了します。再度、サイドバーを3回連続で押して確認画面を出します。
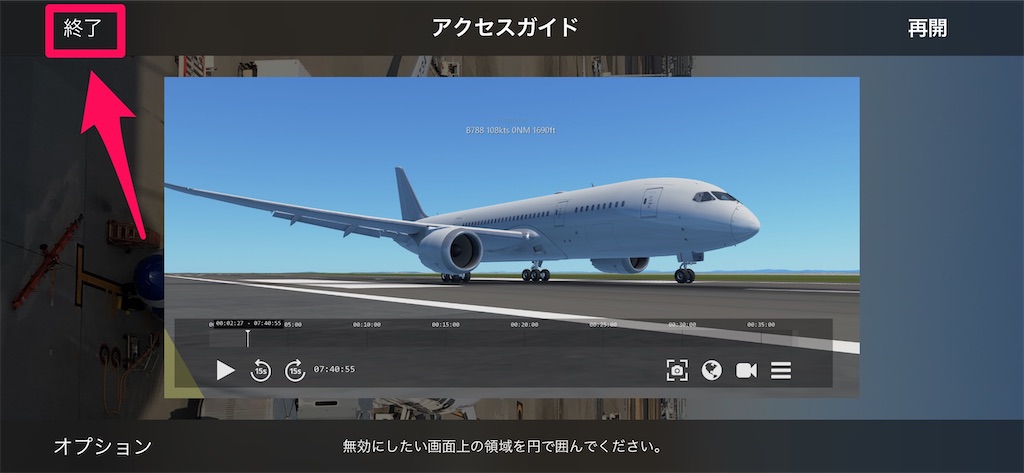
左上の終了を押すとパスコードの入力になりますので、ここで設定したパスコードを入力すれば解除できます。
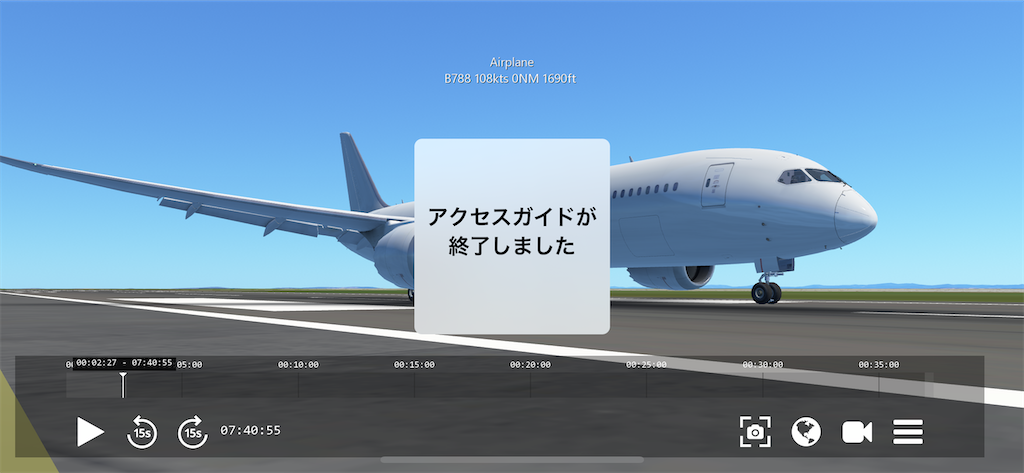
無事に終了。パスコードはくれぐれもお忘れなく。戻れなくても当方では責任を負いかねますので十分に注意してください。
作例
ということで、ホームバーがない状態で録画した動画がこれです。
少し手間がかかりますが、ホームバーが消えるだけで見た目がかなり変わるので是非ともお勧めしたい方法です。
お試しあれ。