6月23日深夜に初のオンライン開催となったAppleのWWDC2020という開発者会議で次期iOSの発表がありました。現在、多くの皆さんが使用しているのはiOS 13だと思いますが、今年の秋からiOS 14が配信されます。秋に新発売になるはずのiPhoneは最初から14がインストールされていることでしょう。
発表と同時に開発者向けにiOS 14 betaが配信されました。β版ですので不具合などもまだ多くある可能性がありますが、開発者ライセンスを持っているのでインストールしてみることにしました。
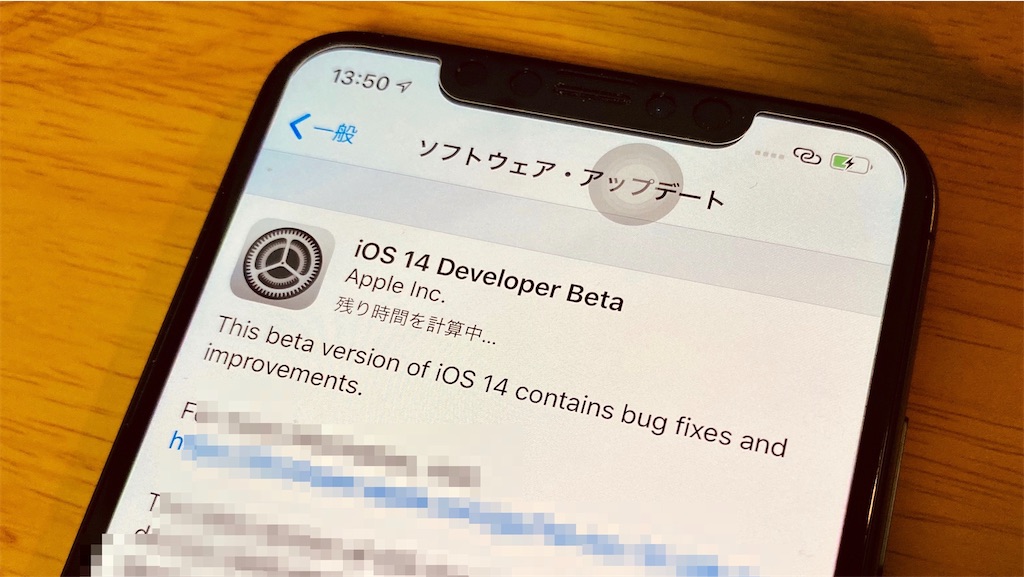
注意事項
【重要】当記事執筆時点ではiOS14のβ版はApple Developer Program(有料)のライセンスを持っている開発者のみに提供されております。また、7月からはパブリックベータ版の配布がアナウンスされておりますが、いずれも製品版よりも前段階の不具合など盛り沢山のものです。インストールして不都合があっても誰も助けてくれません。くれぐれもインストールにはご注意を。自力で解決、もしくは製品版が出るまで放置しても大丈夫、とかでない限りは普段使用する端末にインストールは控えてください。トラブル満載です。【重要】
私は開発者ライセンスを保持しており、昨年9月の機種変更でお役御免となったiPhone Xs Maxに入れています。どの道、製品版が出ても眠っているだけの端末なのでβ版の検証にはもってこいです。
あとはやるならバックアップは忘れずに。
インストール手順
まあ、手順を見ないとインストールの仕方がわからない、というのではインストールするべきではないのですが記録として残しておきます。
【重要】2020.06.25 現在での情報になります。今後、インストールの方法が変わったり、多少の変更がある可能性もあります。追随できればするかも知れませんが、基本は現時点でのインストールの流れとご理解ください。
まずはAppleの開発者サイトへ行きます。
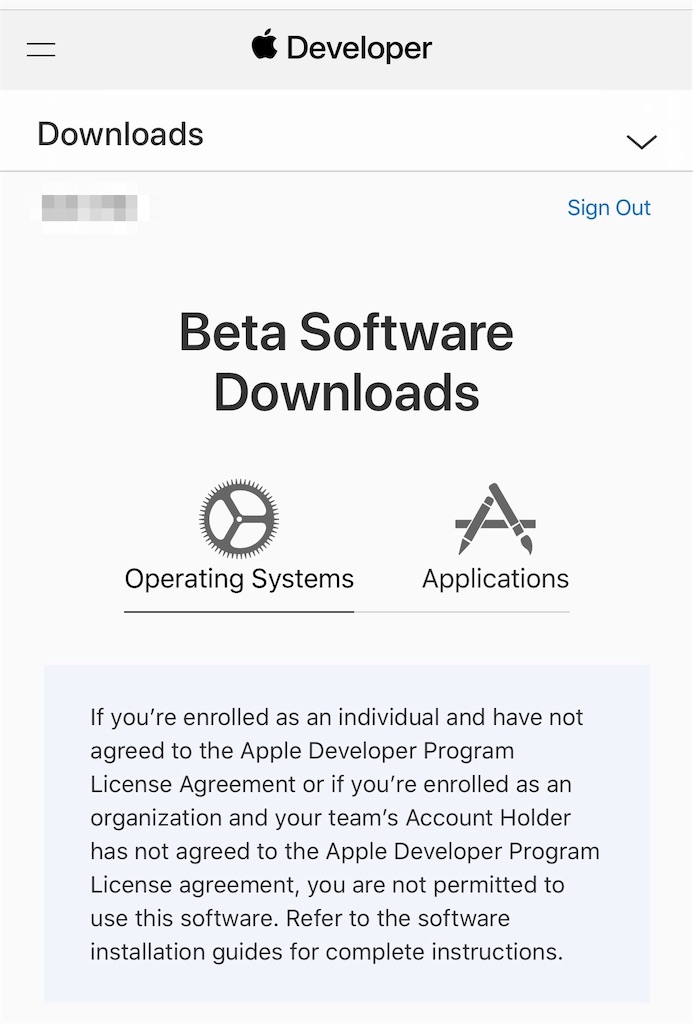
ハンバーガーメニューからDownloadを選択。各種β版のダウンロードができます。スクロールして下の方へ移動します。
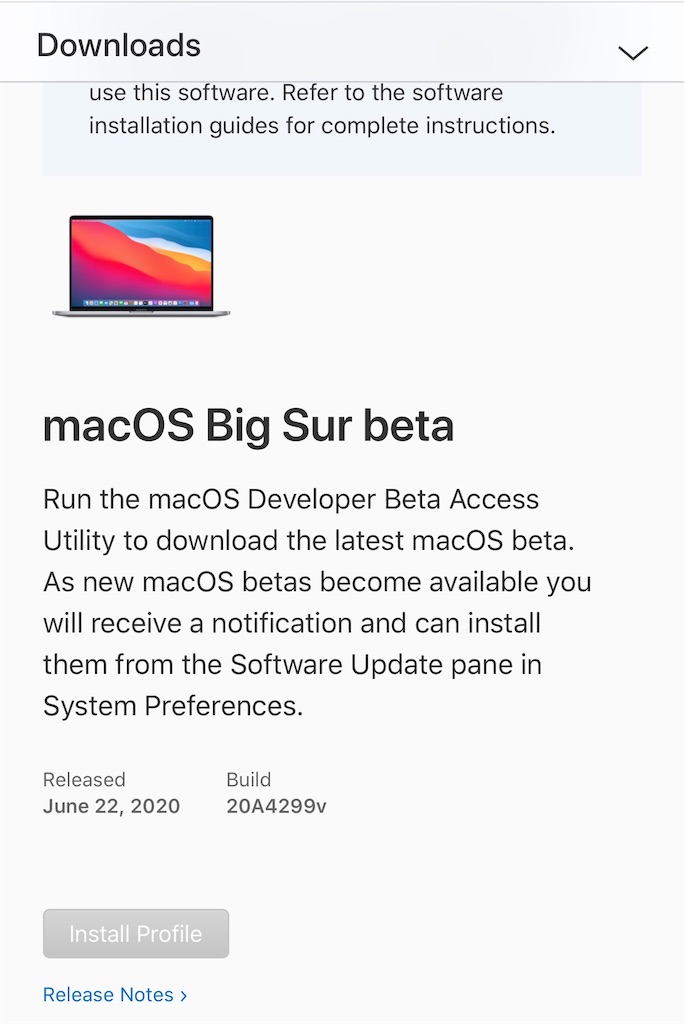
macOS Big Surも試したいところですが、今回はiOSなのでさらに下へ進みます。
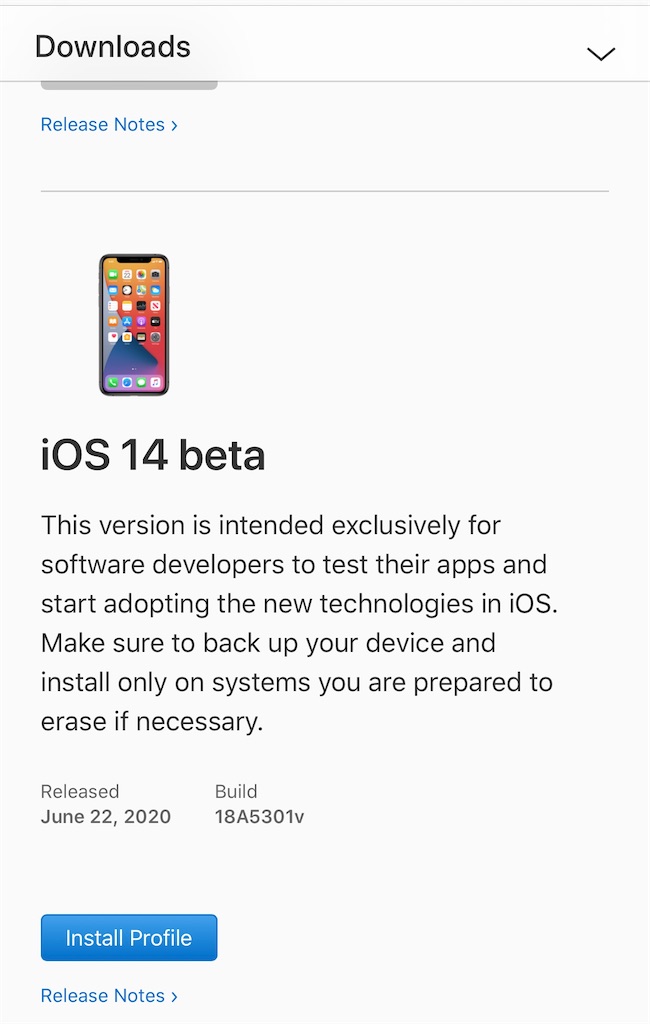
Install Profileを選択します。簡単に言うと、このプロファイルという設定ファイルをダウンロードしてiPhoneにインストールすると、ソフトウェア・アップデートからiOS14をダウンロードできるようになるのです。
パソコンは必要ありません。iOS14にアップデートしたい端末から操作してください。
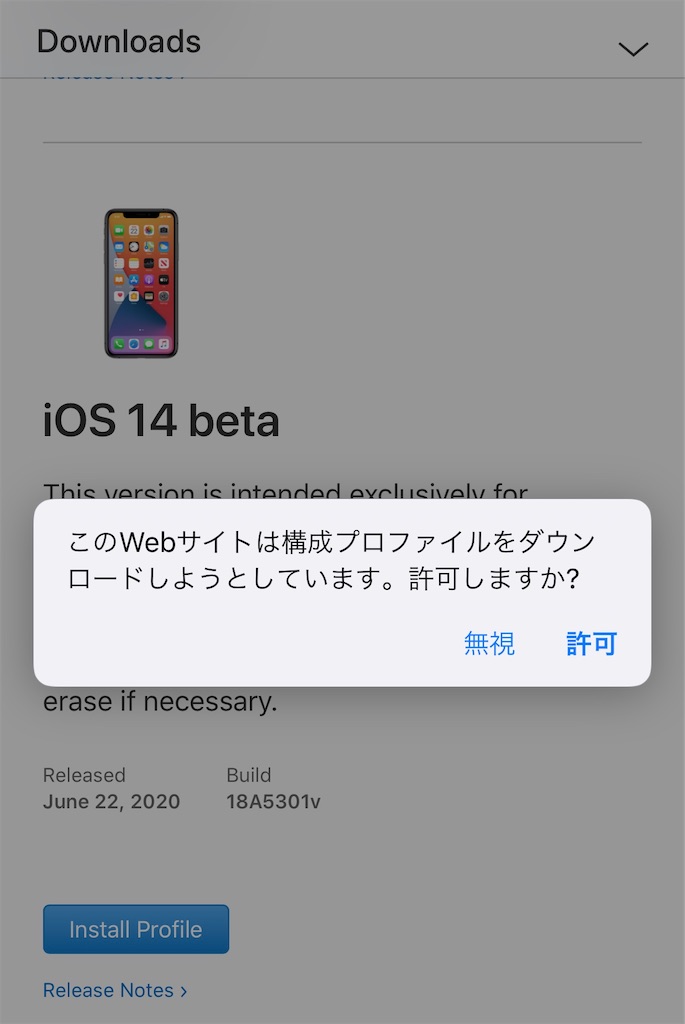
「許可」してください。しないと話が先へ進みません。インストールしようとやってるのに許可も何もない気がしますが。
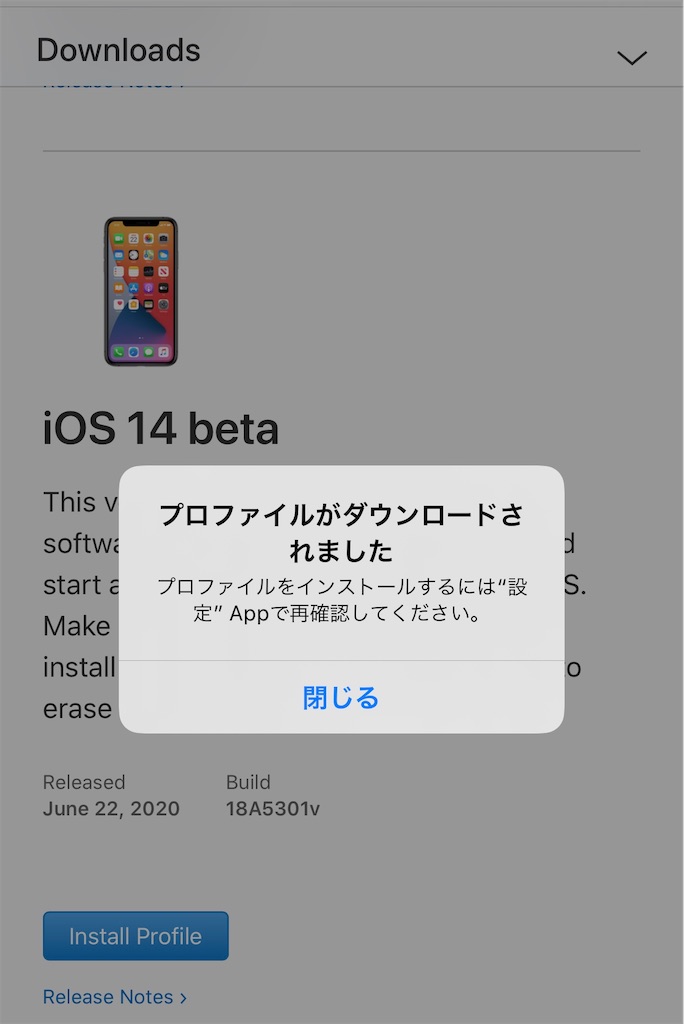
設定のみなのでインストールも簡単です。
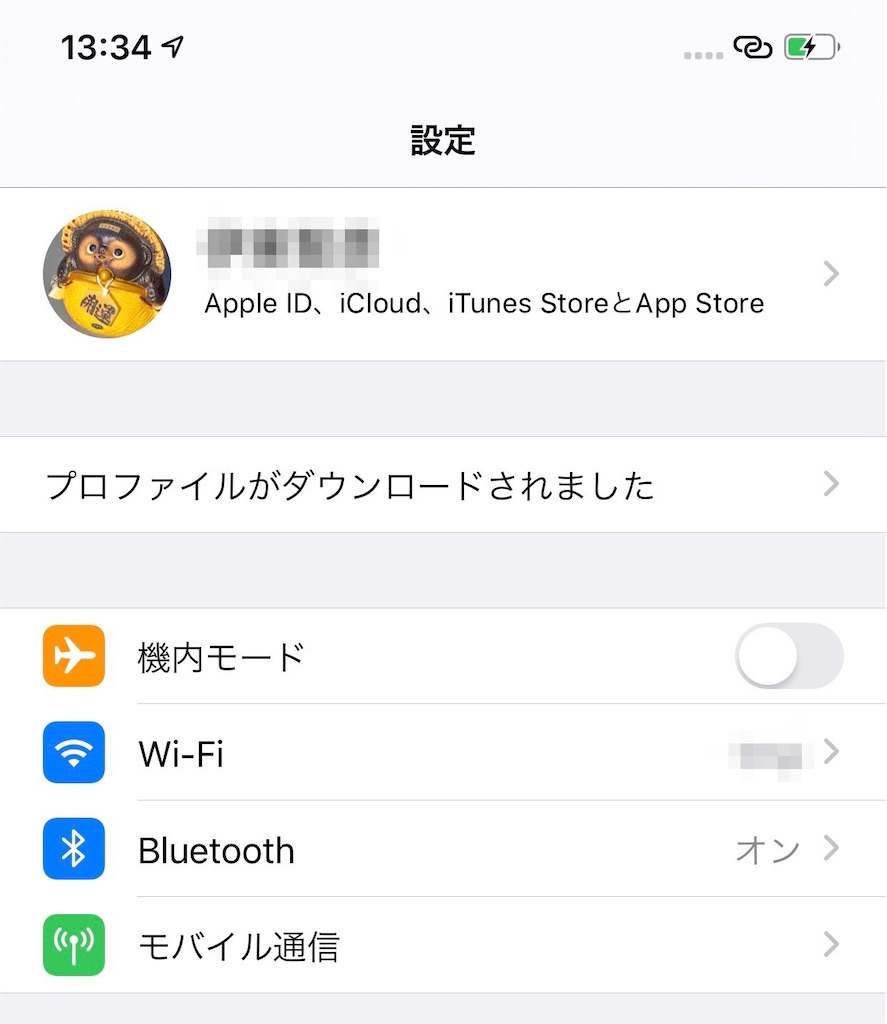
そうしたら設定アプリを起動します。「プロファイルがダウンロードされました」というところをタップします。
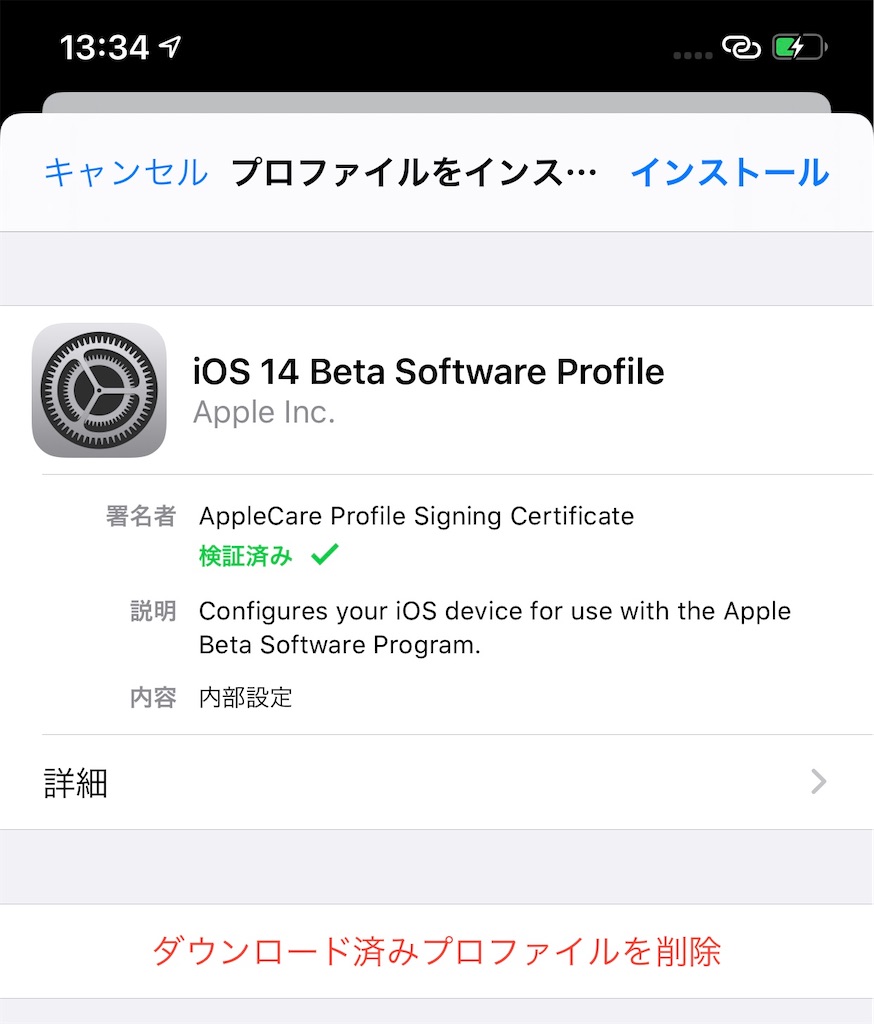
右上のインストールをタップします。

承諾を読んで(英語なので無理)インストールをタップします。

下から出てくるメニューのインストールを選択します。ここまでは問題なし。
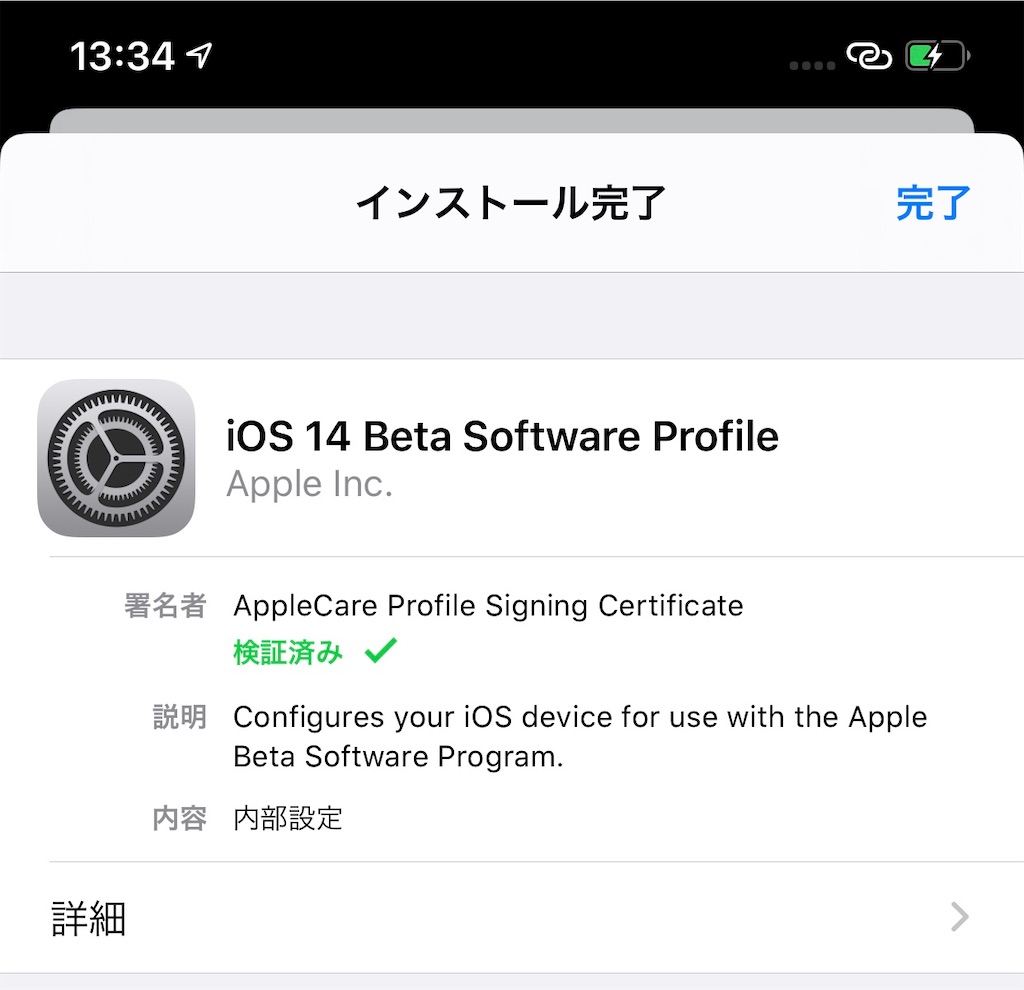
無事にプロファイルのインストール完了。
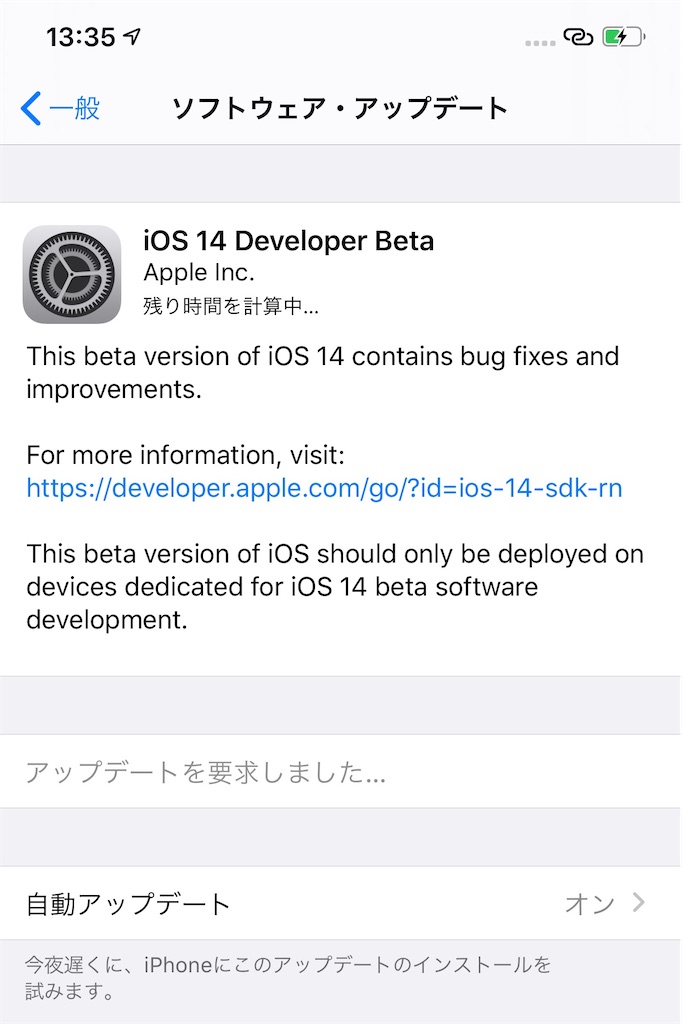
設定アプリの一般からソフトウェア・アップデートを選択します。アップデートにiOS14が出てこない場合は、再起動とかしてみてください。
これであとはソフトウェア・アップデートからインストールします。アップデートをリクエストしてから始まるまで少し時間がかかりますが、パソコンなしでアップデートできるので手間としてはこれが一番楽だと思います。
iOS 14 beta
うちの鈍足ADSLの関係なのかダウンロードに時間を要して、インストール完了まで6〜7時間かかりました。まあ、光回線ならもう少し早いと思います。
インストールしたiOS14を使ってみます。
ホーム画面
iOS14の最大の目玉はホーム画面の改善だと思います。これまでホーム画面の一番左側の画面でさらに左へフリップすることで表示していたウィジェットを通常のホーム画面に移動できるようになりました。
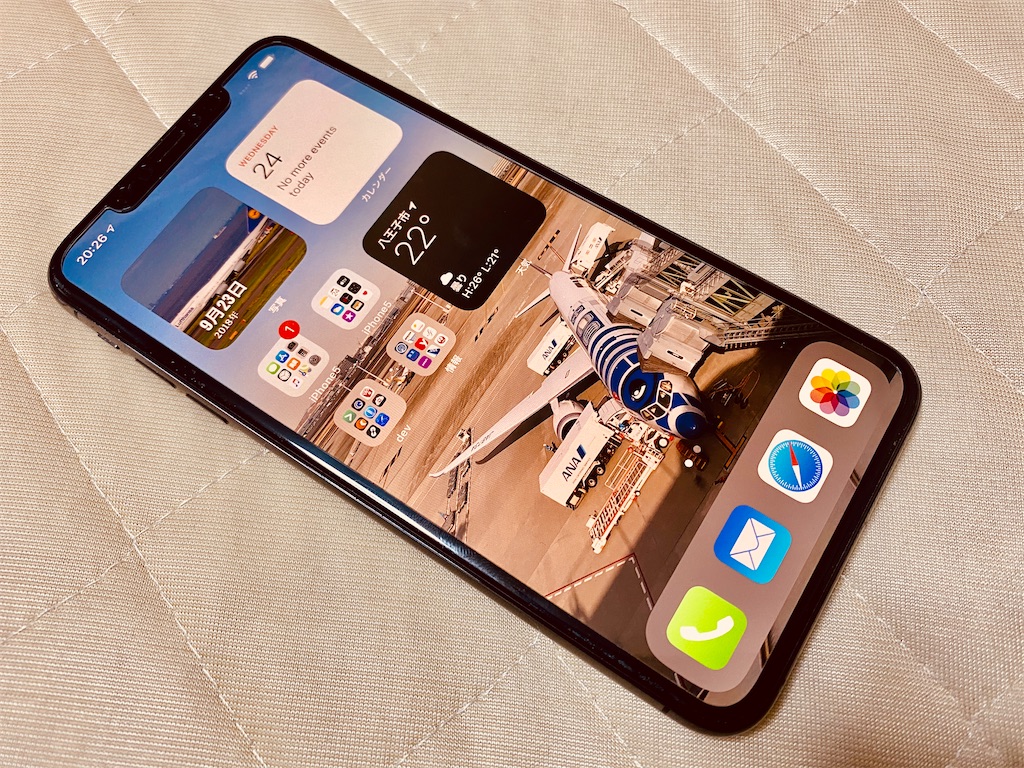
Androidのようだ。Android持ってませんけど。なんとなくiPhoneっぽくない印象です。スクショにしてみたのが下の画像です。
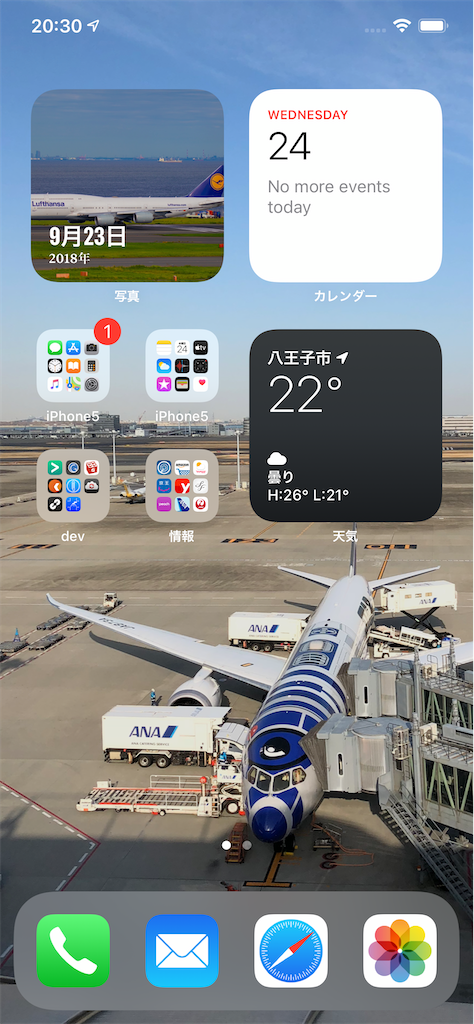
まだ公式のアプリのウィジェットくらいしかないのであまり試せていませんが、今回のiOS14を機に様々なウィジェットが出てくると便利になりそうです。
つまり、開発者としては便利なウィジェット開発にもアイディアを広げる必要が出てくるわけです。普通のアプリと異なり、なんらかの情報を表示し続ける感じですね。
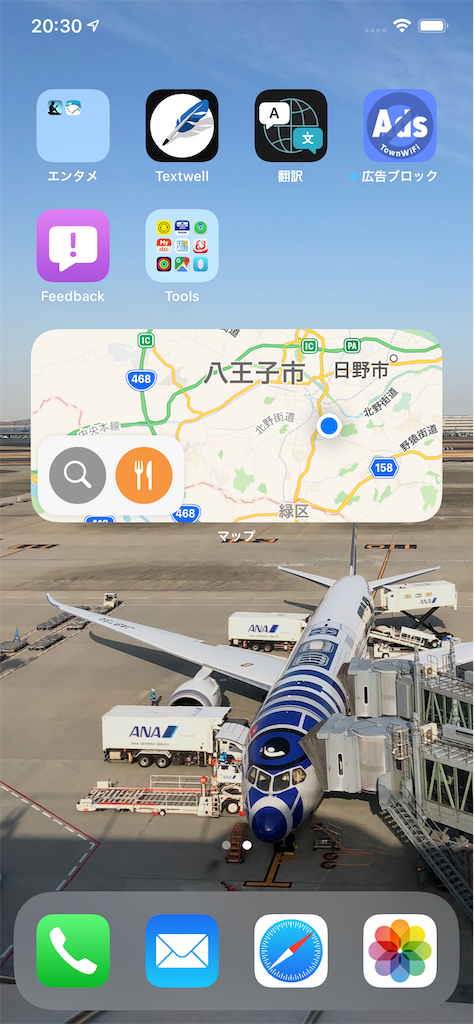
ウィジェットは正方形だけではなく、横長のものもありました。自分でサイズとか変更可能、という話もありますがまだ試していません。個人的にそれほど興味ある部分ではないので。
公式の翻訳アプリ
もうひとつ話題になったのがApple公式の翻訳アプリです。Siriと絡めて利用できるようなのですが、自分で文字を入力して翻訳することも可能です。
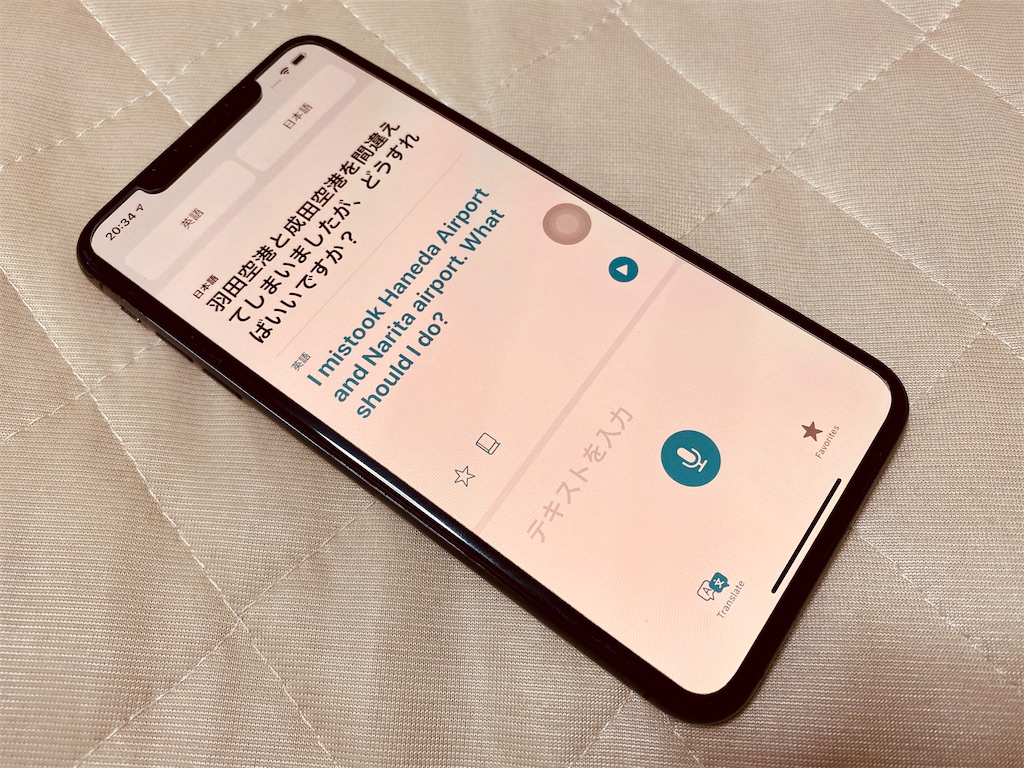
最初に起動したときはなぜか英語とスペイン語の翻訳の設定になっていました。英語と日本語に変更して使ってみました。
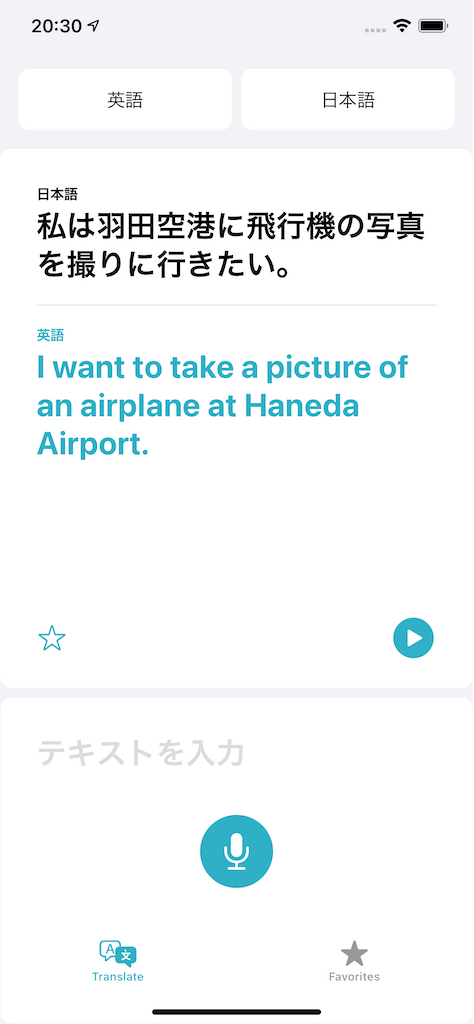
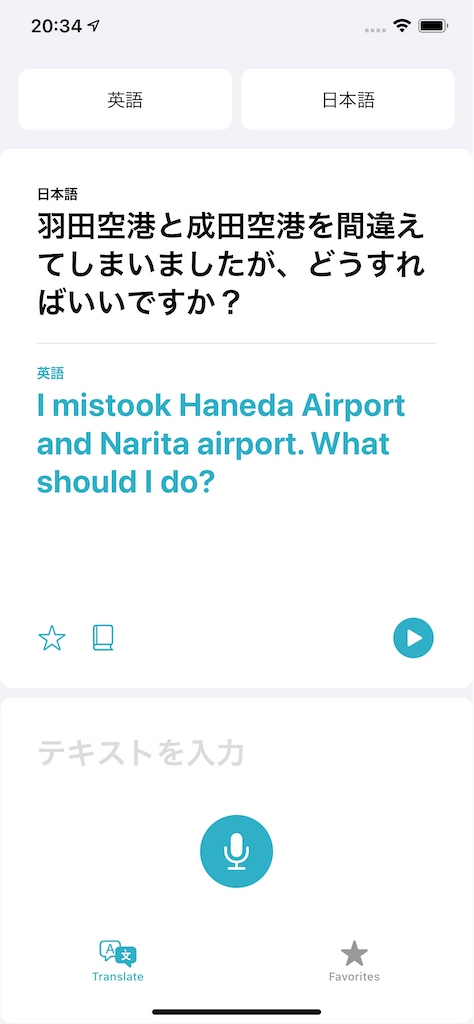
正直なところ、まだ少し翻訳が甘いところがあります。現状はGoogleの翻訳に比べると少し劣りますが、オフラインでも使えるらしいので製品版までにブラッシュアップを期待します。
Appライブラリ
個人的にはiPhoneに入れているアプリは最小限にして全て把握しているので不要と言えば不要な機能ですが、Appライブラリという機能が増えています。
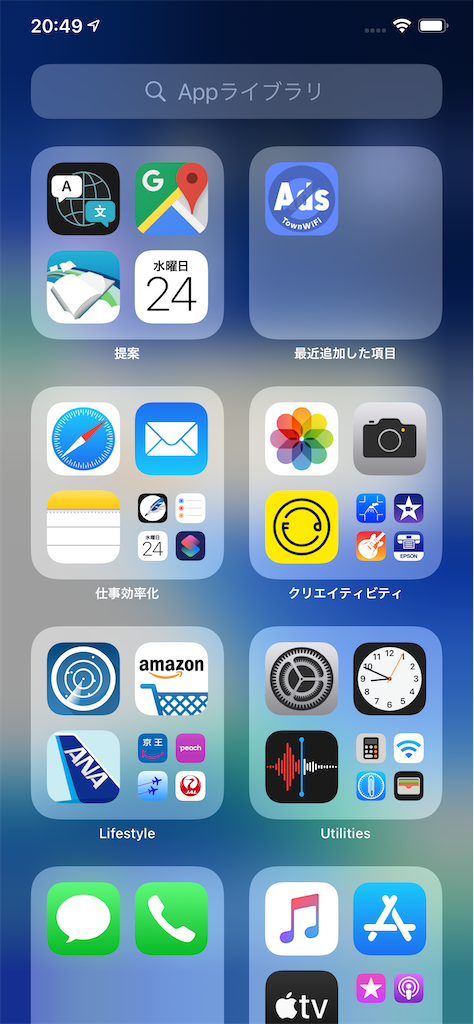
ホーム画面の一番右でさらに右へフリップします。そうするとこの画面に。iOSの方でアプリを勝手にカテゴライズして並び替えてくれます。また、検索もできるようになっています。たくさんアプリ入れている方や整理が面倒〜という方にはとても役立つ機能ではないかと。
ピクチャ・イン・ピクチャ
iPadとかではすでにできる機能ですが、動画を小さい画面にして別のアプリ使用中も再生し続ける機能です。調べたりしたのですが、まだやり方がよくわからず。継続して調べます(気が向いたら)。
メモアプリ
これはちょっとしたデザイン変更です。
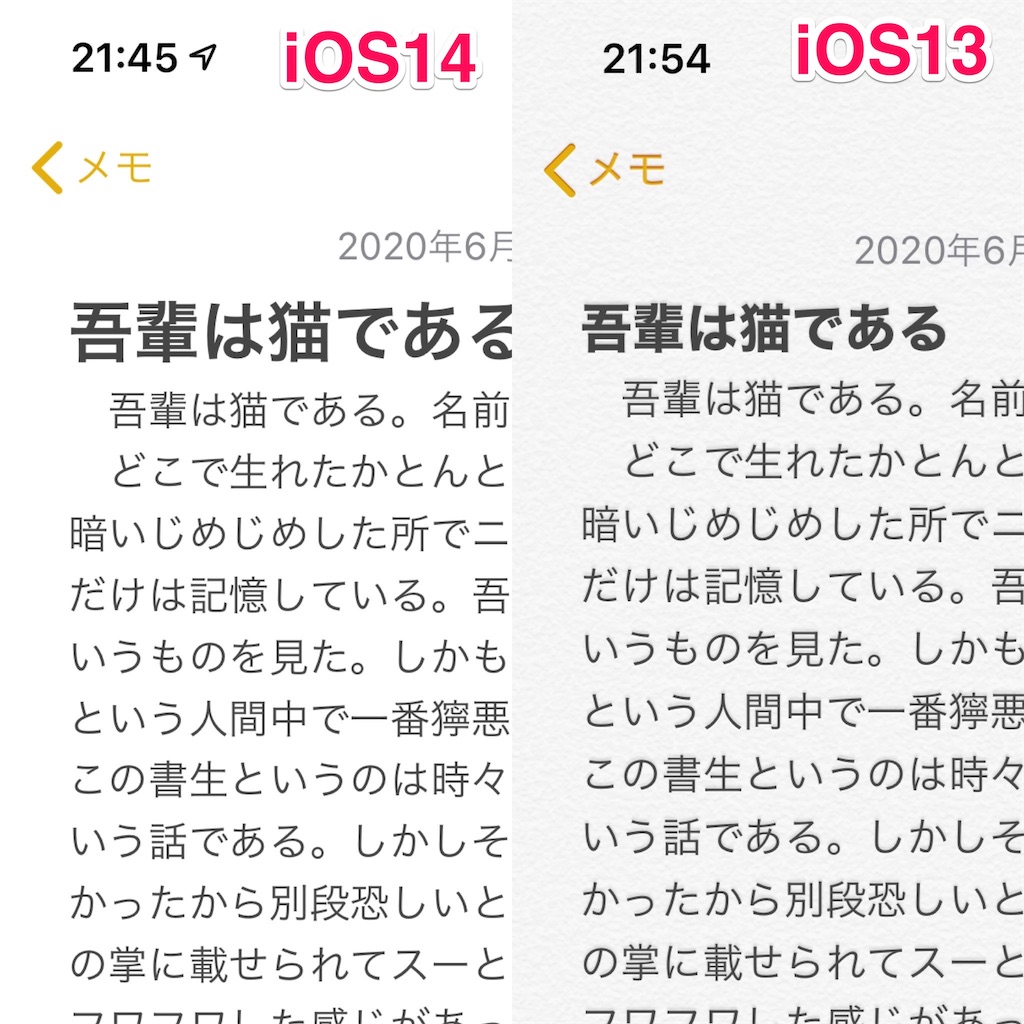
実機で見ないと分かりづらいと思いますが、標準のメモアプリは文字が刻印されているかのような、少し紙に埋め込まれたような表示がされていました。私はこの表示が好きだったので結構たくさんメモを残しているのですが、少し変わりました。
上に比較の画像を作りましたが、なんとなくツルツルしたデザインに変わった気がします。こればっかりは仕方ありませんね。まあ、新しいのがダメというわけではないです。好みの問題かも知れません。
iOS14

iOS13

まとめ
ほぼホーム画面の変更がメインのような気がします。それ以外はパッと見た感じ違いは感じられません。内部の変更などはあると思いますけど。
7月にはパブリックベータとして開発者ライセンスなくても試すことができますので、興味と開いている端末のある方は試してみてはいかがでしょうか。