
はじめに
数日前に Twitter のフォロワーさんの呟きで知った OmiPlay というキャプチャーボード(正確にはキャプチャーデバイスというらしい)ですが、値段も 6,980 円(税込)ということで割とリーズナブルな価格設定ということもあり試してみることにしました。
簡単に言うと「ゲームの画面をノート PC に出力するデバイス」ということになります。別にノート PC でなくてもいいのですが、まあ売り文句というものだと思います。
購入方法
元々はクラウドファンディングの MAKUAKE で販売されていたようで、現状でも一般販売されていますが入手経路がかなり限定的です(2022 年 5 月上旬現在の情報です)。購入に関してはビックカメラ水戸駅店の公式 Twitter アカウントの説明がわかりやすいです。
ネットの在庫がなくても店舗にあったりします。ある程度の在庫は 在庫一覧ボタンからご確認いただけます👍 pic.twitter.com/HhzPDRuN6r
— ビックカメラ水戸駅店🌹 (@biccameramito) 2022年5月1日
ビックカメラのアプリで「OmiPlay」を検索して販売店舗に取り置く手続きをすれば直接店舗で買えます。私が購入した 2022 年 5 月 5 日では都内の池袋や有楽町、新宿西口などの店舗に在庫がありました。一番近場の新宿西口店で取置きをしておいて受け取ってきた次第です(トップの画像)。
開封の儀
ということで開けてみます。
外箱
箱の周囲はこんな感じです。思っていたよりもパッケージが小さくてポケットに入れて持ち帰れるくらいです。

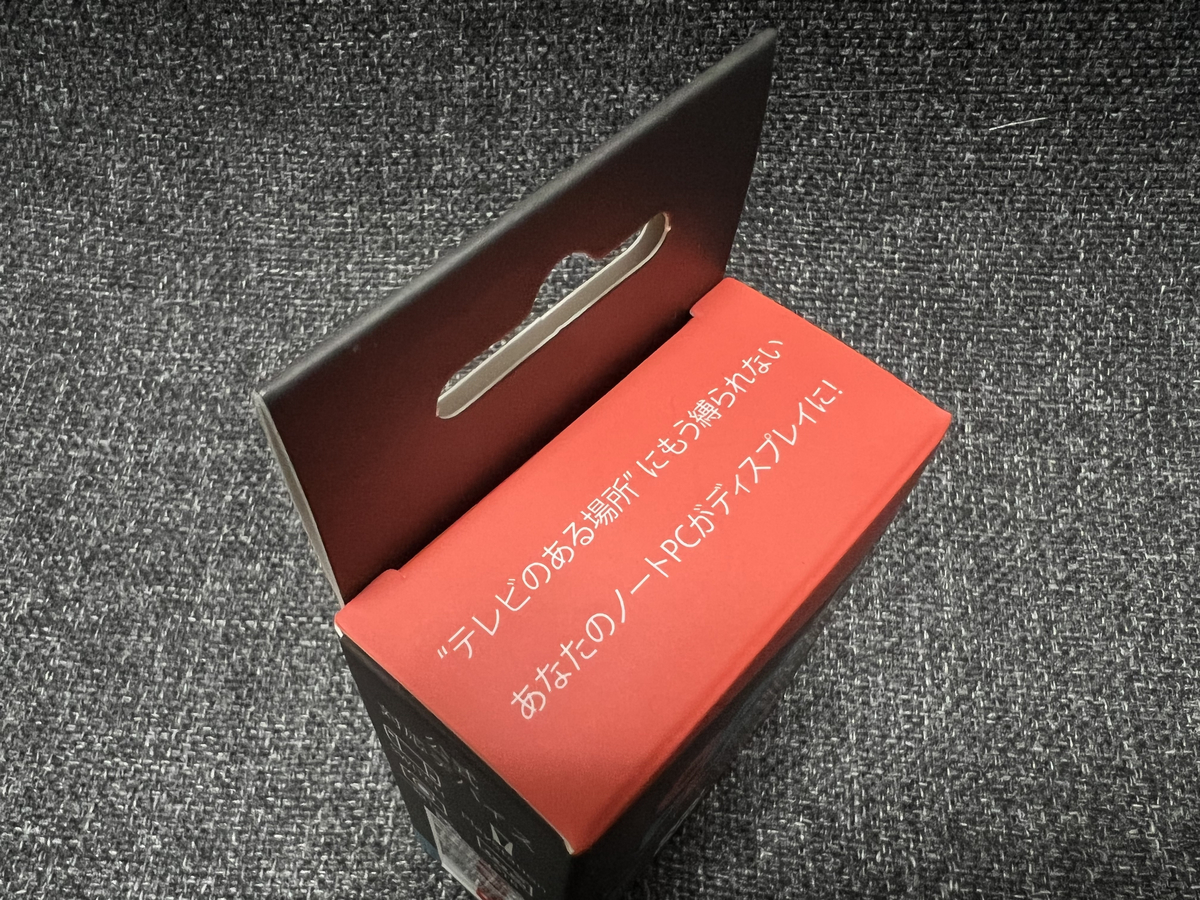


簡単な接続のイメージや対応ゲーム機器の情報も側面に書かれています。
内容物

小さい箱の割には結構いろいろ入ってます。
- 本体
- USB ケーブル(両端が Type-C のインタフェース)
- USB Type-A 用アダプタ
- 取説(というかカード形式)
という感じです。ケーブルもついているので、とりあえず買ってすぐにまずは試せる感じです。
本体近影
本体は本当に小さくて写真にもありますがキーホルダーのようなストラップまでついています。



Type-C の口と HDMI の口がある感じです。購入前から思っていましたがデザインは Nintendo Switch をイメージしたものに見えますね。私が持っている有機 EL モデルではないですが。
設置完了

ノート PC は Windows 機でも Mac でもどちらでもいけます。私はとりあえず MacBook Pro で試してみました。上の写真のようにものの数分(もかからず)で設置して Switch のゲーム画面を映すことができました。この手軽さは本当にコスパいいと思います。接続については簡単に図解しておきます。

OmiPlay 本体は Switch のドックへ直接挿します。OmiPlay 本体のお尻から USB Type-C ケーブルを接続してノート PC の USB Type-C(インタフェースがない場合は Type-A アダプタを使用)へ挿します。ハードウェアの設定はこれだけです。あとはノート PC の方へ専用の OmiCast というアプリをインストールしておけば自動的に Switch の画面が表示されます。PlayStation 5 などの別ゲーム機でも同様の使用方法ができると思います。あと言うまでもないと思いますが、Nintendo Switch Lite では使用できませんのであしからず。
なお、参考までに私の MacBook Pro のスペックを貼っておきます。

かれこれ 4 年前の 2018 年モデルですが、特に問題なく使えている端末です。もっとも現状は M1 の CPU が出て遥かに高性能化しているため、それらの Mac で使えば結果は変わってくるかもしれませんが。
試用
それでは実際に Switch でプレイしていきます。


後から Windows 端末でも試してみてわかりましたが、現状 Mac 版の OmiCast ではウィンドウ表示が可能です(Windows 版ではやり方がわからなかった・・・だけかもしれませんが)。それぞれの状態を上のスクショに貼っています。
解像度とフレームレート
OmiPlay では次の 3 パターンから画面表示の状態を選べます。
- FullHD + 60fps
- FullHD + 30fps
- HD + 60fps
どうせなら最低スペックの HD + 30fps も用意してくれればよかったのですが、上の 3 つだけとなります。FullHD と HD では解像度が異なるためフルスクリーンとかにしていれば確かに綺麗さは変わります。フレームレートも 60fps だと滑らかになるのは当然の結果です。画面表示とゲーム中の映像の動きだけで言えば FullHD + 60fps が一番いいのは当たり前と言えば当たり前かと思います。
遅延
そして一番のポイントがこれです。OmiPlay にはパススルー機能がありません。低遅延と宣伝文句にはあります。
上の解像度とフレームレートに書いた 3 パターンのうち、FullHD を使う場合は明らかにプレイに影響のある遅延がありました。しかし、HD + 60fps であれば「なんとか」プレイは可能なレベルでした。試しに MHRise の「高難度:ヌシの名を戴くもの」を 1 プレイやってみましたが、とりあえずまあヌシ相手でも問題なく戦えはするかな、という感じです。
ただ、やはり遅延は多少なりとも感じるので MHRise のようなアクションゲームをプレイするのであれば自前で HDMI 分配器などを用意してやってみるのがいいのかもしれませんね。
また、勘違いしないでいただきたいのは「すべての環境においてプレイに影響する遅延が出る」とは当記事では言ってません。あくまで私の持っている MacBook Pro 環境(スペックは上記の通り)での試用感ですのでご了承ください。M1 Mac などのスペックの高いマシンやグラフィックボードがバッチリ搭載された Windows 機などでは別の結果が出ることも期待したいところです(持っていないので試せませんが・・・)。
その他
MHRise の「ヌシ名」をやっていたときに後半(プレイ開始から 10 分前後経過したくらい)に音声がブレる(表現が難しいですが、ノイズが混じる + ハウリングする、ような感じ)現象が発生しました。一旦、PC に挿している Type-C ケーブルを抜いて再度挿したら解消しましたが・・・。これもあくまで私の環境で発生した事例なので参考までに。
スクリーンショット
最後にキャプチャデバイスを使用する人の目的のほとんどがこちらかと思いますが、スクリーンショットが撮れます(動画も撮れますがストレージの空きが絶望的なので断念してます。ご了承ください)。ショートカットキーが設定されているので、キーボードの C キー(変更可能)を押せば簡単に撮れます。


見た感じだと画面表示より若干色合いが薄めかな、という印象です。
おまけ・Windows 機
自宅には 4 年前くらいの DELL のゲーミング PC もあるので、こちらでも試してみました。Inspiron 15 7000 Gaming というモデルです。Steam 版の MHRise がグラフィック設定「中」で割と普通にプレイできる感じです。挙動的には MacBook Pro の場合とほとんど同じでした。

ただ、こちらは Steam 版もインストールされているので、OmiCast と同時に起動すれば Switch 版の MHRise と Steam 版の MHRise を同時に楽しむこともできます(そんな人はいないと思いますが)。
編集後記
結論としては、自宅の PC 環境では遅延が気になるので実際に日々のプレイで使用することはなさそうです。PlayStation 5 や Xbox Series X での使用は試していませんが、端末が同じであれば結果はそう変わらない気がします。分配器とか用意すればいいのかもしれませんが、特に配信したいとかいうこともないので録画だけで言えば過去に紹介した GV-HDREC がパーフェクトなチョイスになると思います(以下の記事参照)。
できればハイスペックな端末をお持ちの方のレビューも見たいところですが、なかなか OmiPlay の使用感をレビューされている情報が見当たらず、もう少しすれば使う人も増えてくるかな、というところで今後にも期待です。また、あくまで試しているのが MHRise なので RPG とかあつ森のような遅延が多少あっても問題ないようなゲームであったり、多少の遅延は気にしないという人(がいるかはしりませんが)なら十分にアリなデバイスだと思います。値段も一般的なキャプチャーデバイスよりかなり安いですし、配信などに使ってみても良いのではないでしょうか。