前回ご紹介したPS5で録画したプレイ動画にナレーションをつけて最終的にYouTubeにアップするところまでご紹介します。
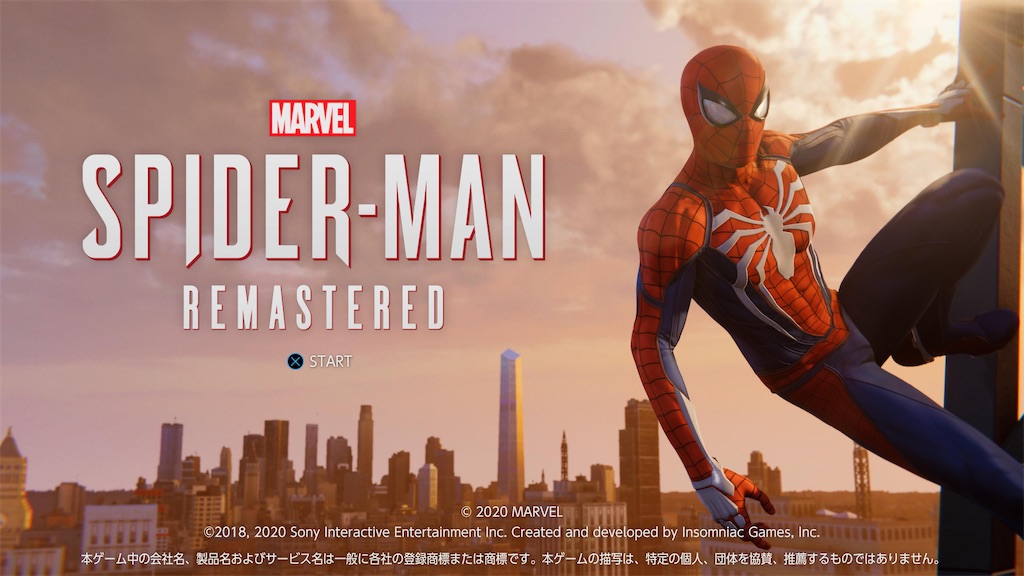
すでに動画を編集してYouTubeに投稿することをされている方には釈迦に説法というか、各自のやり方を持っていると思いますが、まだ手に入れている人も割と少なめかと思うPS5のプレイ動画編集ということであれば、これから触る人もいるかもしれませんので、その際に多少は役に立つかと思います。
PS5の動画
USBメモリ経由で移動
PS5で撮影したスクリーンショットや動画については、PS5の本体に挿したUSBメモリにコピーすることができます。
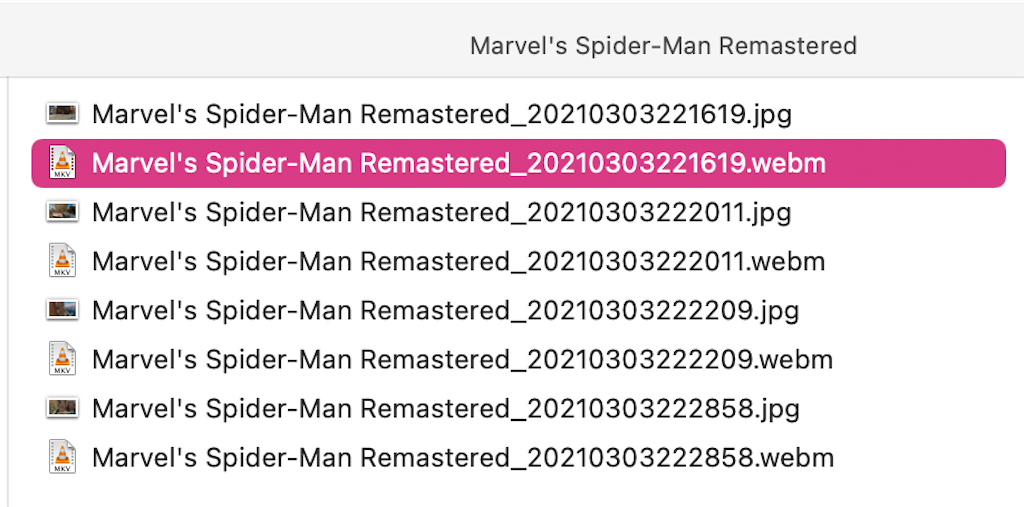
今回はPS5側でトリミングをして4つの小さめな動画にしたものをUSBメモリにコピーしてMacBook Proへ持ってきました。
macで見てみると、上のスクショのように1本の動画についてサムネイルの画像と動画ファイルが存在することがわかります。
ファイル形式はWebM
ここでひとつ問題があります。動画の形式がWebMというファイル形式なんです。
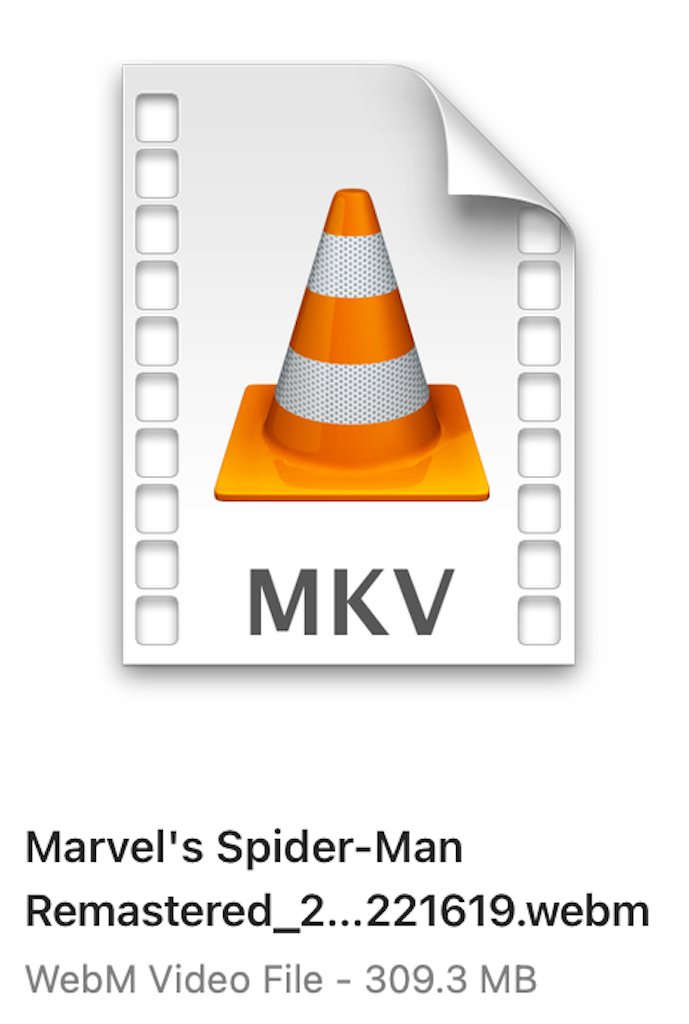
Wikipediaには以下のように書かれています。
WebM(ウェブエム)は、Googleが開発しているオープンでロイヤリティフリーな動画のコンテナフォーマット。ウェブに親和的なオープンなフォーマットであると共に、軽量さと高品質を両立することを目標としている。
あまり聞いたことのないファイルフォーマットです。どうやらGoogleが開発している形式のようです。PS5の動画がこの形式になるのいうことは覚えておくと今後役に立つかもしれません。
macOSでの変換
直接WebM形式を扱える動画編集ソフトもあるようですが、macOSで使えるiMovieでは扱えません。
スクショで見えてるアイコンとかにもなっていますが、私の環境にはVLCというプレーヤーソフトが入っているので、これで視聴・変換もできます。
このVLCプレーヤーは非常に優秀で、再生できないものはないんじゃないかというほどなんでも再生できます。しかもフリーです。
ただ、これでPS5から持ってきた動画を変換すると色が褪(あ)せたような映像になります。少し見づらいのと、iMovieに取り込んだ時に音声が出ないので別のもので変換します。
音声については以下のサイトが参考になります。過去にスマホゲームのInfinite Flightのプレイ動画を編集した時も音が出ないなぁと思っていたのですが、その謎が解けました。
https://ueken-world.com/imovie-no-sound/ueken-world.com
動画の変換にはHandBrakeというソフトを使用しました。
もともとはDVDとかをリッピングしたものをiOSデバイスとか向けに変換するために探し当てたソフトなんですが、今回のPS5の動画変換にも使えました。
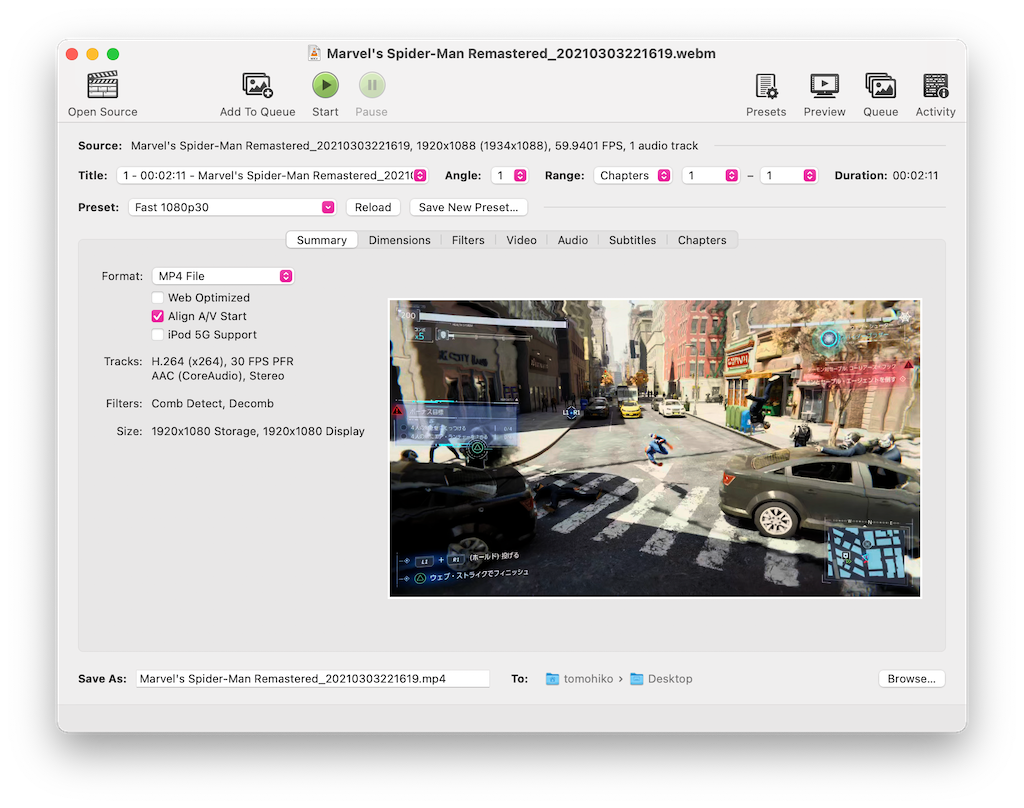
HandBrakeの画面もシンプルです。今回は特に設定をいじらずに、デフォルトのまま変換しました。画質については問題なしです。これでiMovieに取り込んだ時にちゃんと音声が再生されます。
ナレーションをつける
ナレーションをつけるのは、前回もご紹介したCeVIO(チェビオ)を使います。

CeVIO さとうささら トークスターター |ダウンロード版
- 発売日: 2016/11/21
- メディア: Software Download
「さとうさらら」という女の子の声でトークスターターということで、歌は歌えませんがトークのみに限定されたパッケージです。
このソフトは機能限定版のトークスターターを買っても、後から他のキャラの声やソング用の機能など追加で購入できます。まずは廉価版のトークスターターを使ってみて良さそうだと思ったら機能を追加していくことも可能です。

操作は簡単です。画面の真ん中の表になっているところに、しゃべらせたいテキストを打ち込みます。基本的にひらがな・漢字を織り交ぜて書いていけば良くて、英語だと読めない単語はアルファベットを順番に読み上げるだけになるのでカタカナとかで書いてます。
句読点を入れたりして何度か再生して確認すればすぐに割と自然な感じのトークになります。また、画面の下のところでは単語のイントネーションを変えることができます。
全体的に直感的な操作ができるように設計されているので、特に説明のドキュメントを読んだことはありません。
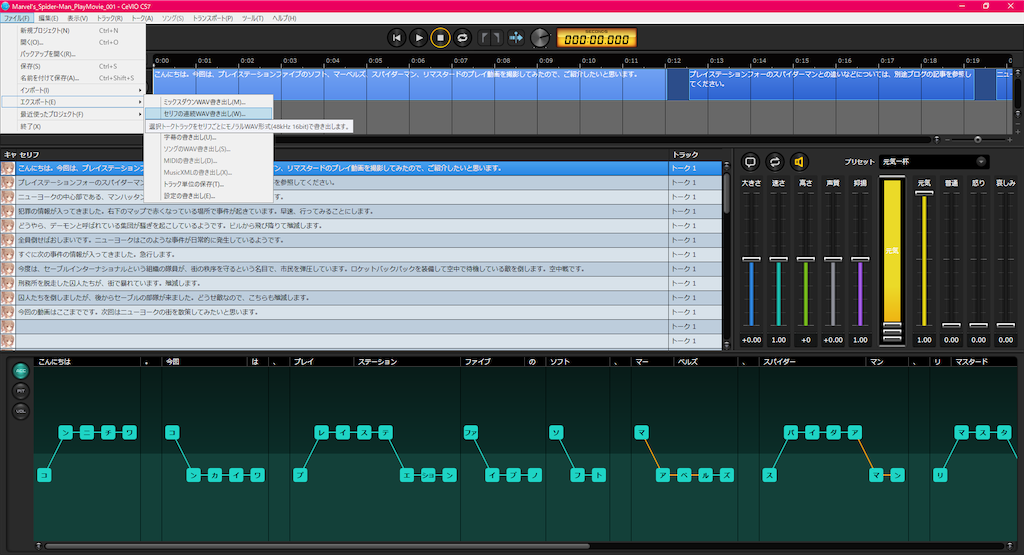
ハマるポイントは作成したトークを音声ファイルとして書き出す時です。

こんな感じで書き出すファイルが他のアプリケーションで使用中と言われます。これはウイルス対策ソフトが邪魔してます。私はアバストというのを利用してますが、邪魔してるので10分間だけとか時間を指定して無効化してから出力しています。
音声ファイルができたらMac側で動画編集です。
iMovieで編集

まあiMovieについては一般的な動画編集ソフトと同じような構成だと思います。動画クリップを並べて繋げたり、音声ファイルを置いてナレーションをつけたり、そんな感じです。
iMovieは動画の最中にテキストを表示させる機能が割と貧弱と言われているので、あまり柔軟な文字表現はできません。少し動画編集に慣れてきたら次のステップのソフトへ切り替えてもいいのかもしれませんね。
まとめ
一番のポイントはPS5から持ってきた動画ファイルの形式がWebMだということだと思います。再生だけで言えば、ブラウザでも可能なのであまり意識する必要はありませんが、やはり変換をしてこそだと思いますので、Windowsの方などでも有力なソフトが見つかれば紹介していきます。